Introduction to Edge’s Search Settings
Microsoft Edge allows users to customize their search engine experience. This section will help you understand how to navigate through Edge’s search settings for optimal personalization. Initially, Edge uses Microsoft Bing as its default search engine. However, users have the flexibility to change it. Knowing how to modify these settings enhances your browsing efficiency and tailors search results to your preferences.
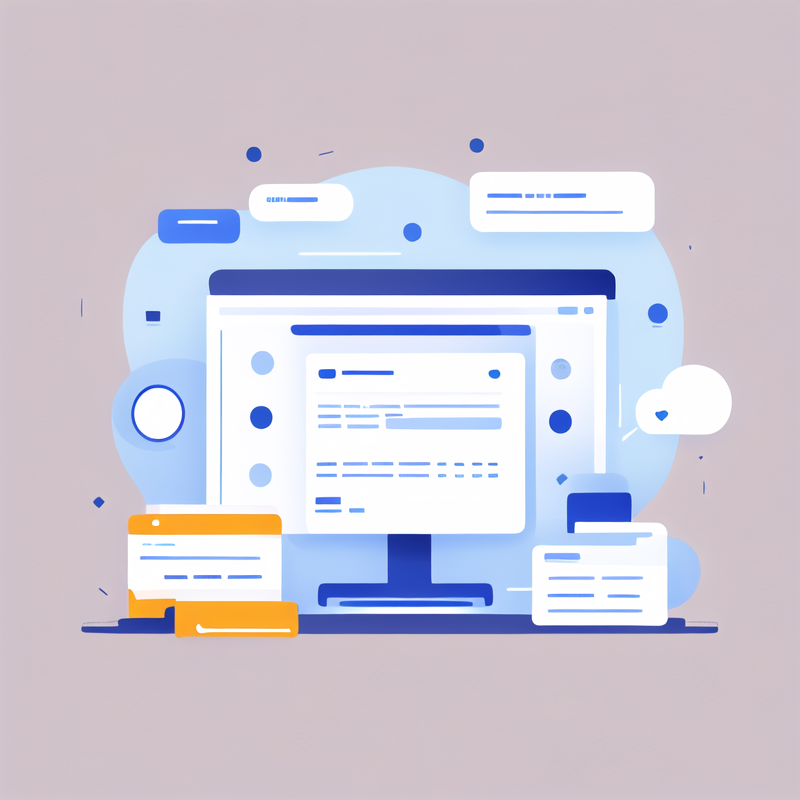
In this guide, you will learn the initial steps needed to access and modify the search settings. We will cover how to locate the search engine settings menu, what options are available, and the general layout of the settings interface. By gaining familiarity with this setup, you can streamline how you change the search engine in Edge according to your needs. Understanding these nuances is crucial for anyone looking to tweak their browser settings for a more customized web exploration.
Default Search Engine in Edge
Microsoft Edge comes with a pre-set default search engine, which is Microsoft Bing. When you first install Edge or use it on a new device, Bing is set to handle all your web search queries. It provides integrated search features and direct links to Microsoft services. Yet, users may have different preferences or needs when it comes to web searches.
Choosing a preferred search engine is important. It can affect the relevance of search results and the overall browsing experience. Some popular alternatives to Bing include Google, Yahoo, and DuckDuckGo. Each offers unique features, such as Google’s powerful search algorithms or DuckDuckGo’s focus on user privacy. Exploring these options can lead to a more tailored and satisfying internet use.
The flexibility to select a different search engine lets Edge users personalize their browsing. Using the search engine you’re most comfortable with can streamline your online activities. We will next look at the steps on how to change the search engine in Edge, helping you make the switch effortlessly.
Steps to Change the Search Engine in Edge
Changing the search engine in Microsoft Edge is a simple process. Here’s how to do it in a few straightforward steps:
- Open Microsoft Edge: Launch the Edge browser on your device.
- Access Settings: Click the three-dot menu icon in the top-right corner of the browser window. Choose ‘Settings’ from the dropdown menu.
- Navigate to Privacy, Search, and Services: On the left-hand side of the Settings page, find and click on ‘Privacy, Search, and Services’.
- Scroll to ‘Services’: Within the ‘Privacy, Search, and Services’ section, scroll down until you find the ‘Services’ subheading.
- Click on ‘Address Bar and Search’: Look for an option titled ‘Address Bar and Search’ and select it to access search engine settings.
- Choose a Search Engine: Here you can see the current default search engine. Click on the dropdown menu to display a list of available search engines.
- Select Your Preferred Search Engine: From the provided list, select the search engine you want to use. Options like Google, Yahoo, or DuckDuckGo may be available.
- Save Changes: Ensure that the changes have been saved, usually by confirming an ‘Apply’ or ‘Save’ button, if present.
By following these steps, you can change the search engine in Edge to your preferred option. The process enhances your browsing experience by aligning search results with your search preferences. Remember, the effectiveness of your searches may vary based on the chosen search engine’s features and privacy policies. Consider experimenting with different search engines to determine which best meets your needs.
Adding a New Search Engine to Edge
Adding a new search engine to Microsoft Edge allows for greater flexibility and control over your browsing experience. While Bing is the default option, you might prefer a different search engine for various reasons. Here’s a simple guide on how to add a new search engine to Edge.
- Open Edge Settings: Start by opening the Edge browser. Click on the three-dot menu in the top-right corner, then select ‘Settings’.
- Navigate to Search Settings: Choose ‘Privacy, Search, and Services’ on the left panel, and then scroll to ‘Services’. Click on ‘Address Bar and Search’.
- Manage Search Engines: In the ‘Address Bar and Search’ section, look for ‘Manage search engines’. Click on it to see your current search engine options.
- Add a New Search Engine: At the bottom of this section, you’ll find an option to ‘Add’ a new search engine. Provide the necessary information such as the search engine name, keyword, and URL with ‘%s’ in place of the query.
- Set as Default: Once you’ve added your preferred search engine, you can set it as your default by finding it in the list, clicking the three dots next to it, and selecting ‘Set as default’.
By following these steps, you’ll be able to customize Microsoft Edge better to suit your specific search preferences. Remember, using a search engine that aligns with your needs can significantly improve your overall internet experience.
Setting Your Preferred Search Engine as Default
Once you have added a new search engine to Microsoft Edge, setting it as your default is a key step. This ensures all your searches from the address bar use your chosen search engine. To make this change, just follow the simple steps below:
- Return to Manage Search Engines: After adding your new search engine, go back to the ‘Manage search engines’ page in the ‘Address Bar and Search’ settings.
- Locate Your Search Engine: Find the search engine you added in the list of search options.
- Set as Default: Click the three dots to the right of your new search engine. Then select ‘Set as default’ from the dropdown menu.
- Confirm the Change: A confirmation message may appear. If so, confirm that you want to set the new search engine as your default.
- Test the Settings: Perform a quick search to ensure your new default search engine is working from the address bar.
By selecting a search engine that fits your preferences, you can improve the relevance of your search results. Regularly updating your default search engine keeps your browsing experience fresh and efficient. If you run into any issues while trying to set your preferred search engine as default, you may need to troubleshoot. The next section will guide you through solving common problems.
Troubleshooting Issues While Changing Search Engine
Encountering issues while trying to change your search engine in Microsoft Edge can be frustrating. Here are some common problems and their solutions to help you resolve them efficiently:
- Search Engine Not Showing: If the search engine you want isn’t appearing in the list, ensure you have the correct URL entered in the ‘Add a New Search Engine’ section. It must include ‘%s’ as the placeholder for queries.
- Unable to Set as Default: Sometimes, the option to set a new search engine as default might be greyed out. This could be because it’s not properly configured in Edge. Double-check the URL and keyword fields for any errors.
- Changes Not Saving: If your changes are not being saved, try clearing your browser cache or restarting Edge. This can often refresh the settings and solve the problem.
- Search Engine Reverts to Bing: If your default search engine switches back to Bing after a reboot or update, check if Edge has received a new update. Sometimes, updates reset the settings to default values.
By following these steps and solutions, you can effectively troubleshoot problems when changing your search engine in Microsoft Edge. This ensures your browsing experience aligns with your preferences and needs. If issues persist, consider visiting the Microsoft support site or forums for further assistance.
Privacy Considerations When Choosing a Search Engine
When selecting a search engine for Microsoft Edge, consider the privacy implications. Each search engine has different privacy policies and data handling procedures. Understanding these can ensure your personal data remains secure.
- Data Collection: Find out what data each engine collects. Some might gather extensive personal information, while others prioritize user anonymity.
- Data Usage: Discover how each engine uses your data. Do they sell it, or use it solely for improving services?
- Tracking Methods: Identify tracking methods like cookies or IP tracking that search engines might use.
- Privacy Features: Look for privacy features such as encrypted searches or no-tracking options. Engines like DuckDuckGo are popular for keeping user searches private.
- Privacy Policy: Always read the privacy policy. This document outlines how your data is treated.
Choosing a search engine with robust privacy protections can shield you from unwanted data breaches and maintain your online freedom. Regularly review your search engine’s privacy features, especially after updates or policy changes.
Tips to Optimize Search Experience in Edge
After selecting your preferred search engine and ensuring privacy settings, optimizing your search experience in Edge is the next step. Here are some tips to help:
- Use Shortcuts: Learn browser shortcuts. They save time and streamline searches. For instance, Ctrl+L moves focus to the address bar.
- Customize Settings: Tweak your Edge search settings. Adjust them to match how you like to find information.
- Enable Search Suggestions: Turn on search suggestions in Edge settings. They offer quick links and related queries as you type.
- Clear History Regularly: Clean your browsing data frequently. It helps in getting more relevant search results and maintaining privacy.
- Look at Search Filters: Use the search filters for targeted results. They narrow down search outcomes to more useful ones.
- Stay Updated: Keep your Edge browser up-to-date. Updates often include improvements to search functionalities.
By following these simple tips, you can enhance your search experience on Microsoft Edge. Tailoring the browser to work best for you is key to a seamless online experience. Remember to keep the ease and efficiency of your searches in mind when customizing Edge.



